![图片[1]-【天翼云服务器】远程桌面被锁定-小疯子资源网](https://img.xiaofengzi.cn/wp-content/uploads/2024/11/d2b5ca33bd970f64a6301fa75ae2eb22-98-1024x461.png)
第一步:找到服务器
注:弹性主机是0,说明机房没选对,一定先选好机房
![图片[2]-【天翼云服务器】远程桌面被锁定-小疯子资源网](https://img.xiaofengzi.cn/wp-content/uploads/2024/11/d2b5ca33bd970f64a6301fa75ae2eb22-99-1024x400.png)
第二步:关闭账户锁定
2.1 右键点击开始菜单
![图片[3]-【天翼云服务器】远程桌面被锁定-小疯子资源网](https://img.xiaofengzi.cn/wp-content/uploads/2024/11/d2b5ca33bd970f64a6301fa75ae2eb22-100.png)
2.2 点击《运行》
![图片[4]-【天翼云服务器】远程桌面被锁定-小疯子资源网](https://img.xiaofengzi.cn/wp-content/uploads/2024/11/d2b5ca33bd970f64a6301fa75ae2eb22-101.png)
2.3 设置用户锁定
然后点击《确定》按钮
![图片[5]-【天翼云服务器】远程桌面被锁定-小疯子资源网](https://img.xiaofengzi.cn/wp-content/uploads/2024/11/d2b5ca33bd970f64a6301fa75ae2eb22-102.png)
计算机配置 > Windows设置 > 安全设置 > 账户策略 > 账户锁定策略
然后找到下图右侧的
![图片[6]-【天翼云服务器】远程桌面被锁定-小疯子资源网](https://img.xiaofengzi.cn/wp-content/uploads/2024/11/d2b5ca33bd970f64a6301fa75ae2eb22-103-1024x607.png)
![图片[7]-【天翼云服务器】远程桌面被锁定-小疯子资源网](https://img.xiaofengzi.cn/wp-content/uploads/2024/11/d2b5ca33bd970f64a6301fa75ae2eb22-104.png)
下图必须按下键盘的《回车键》
下图必须按下键盘的《回车键》
![图片[8]-【天翼云服务器】远程桌面被锁定-小疯子资源网](https://img.xiaofengzi.cn/wp-content/uploads/2024/11/d2b5ca33bd970f64a6301fa75ae2eb22-105-1024x895.png)
![图片[9]-【天翼云服务器】远程桌面被锁定-小疯子资源网](https://img.xiaofengzi.cn/wp-content/uploads/2024/11/d2b5ca33bd970f64a6301fa75ae2eb22-106.png)
© 版权声明
文章版权归作者所有,未经允许请勿转载。
THE END






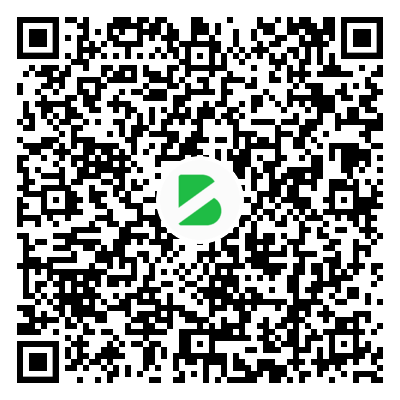
暂无评论内容